How to Upload to Onedrive and Sync
Quick Navigation:
-
You demand to sync Desktop to OneDrive
-
Sync Desktop in Windows 10/8/7 with OneDrive folder
-
Automatically sync all folders to OneDrive with AOMEI Backupper
-
Summary
Yous need to sync Desktop to OneDrive
Well-nigh computer users would like to put commonly used folders on Desktop. To keep the Desktop data safe and like shooting fish in a barrel to admission, more and more people would similar to sync Desktop to OneDrive or other cloud storage similar Google Drive, Amazon Drive, etc.
You lot can hands admission the data on the Desktop from other devices if you sync it to OneDrive. For instance, you did not stop your work and yous want to go along it at home. If y'all sync your work to OneDrive, you can be free from troubles of saving your files/folder to a USB flash bulldoze earlier you leave the office and taking the drive home.
Besides piece of cake access, syncing Desktop with OneDrive can exist used as a style of fill-in. It is ane of the best ways to continue your data safe. If your data is mistakenly deleted, you can utilize it as data recovery program.
Sync Desktop in Windows 10/8/seven with OneDrive binder
OneDrive comes with Windows 10/8. For Windows 7 users, you accept to download and install it. Sign up with a Microsoft account.
To sync Desktop with OneDrive, the easiest way is to drag and driblet the Desktop folder to OneDrive binder. The path of Desktop: C drive > User > your username > Desktop.
However, it would be troublesome to elevate and drop files every time there are new files added. To sync Desktop to OneDrive automatically, you tin can gear up your Desktop folder location on your PC to be your OneDrive location, and so everything saved in this folder will be synchronized with the cloud. Here's how to do it.
1. Go to the OneDrive folder and create a new folder named "Desktop".
2. Discover the Desktop folder in C drive and right click it. Then select Properties.
three. Now a new window chosen "Desktop Properties" opens with several tabs. Select the Location tab. And so choose Motion.
4. In the box that appears, double-click OneDrive, select the Desktop folder inside, and then cull Select Folder when information technology'south highlighted.
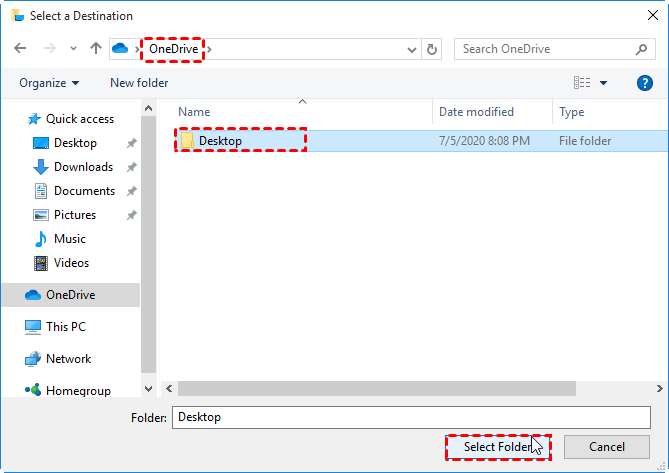
5. Click Employ in the Desktop Properties window. Then, selectYes to confirm that you desire to movement the Desktop folder to OneDrive.
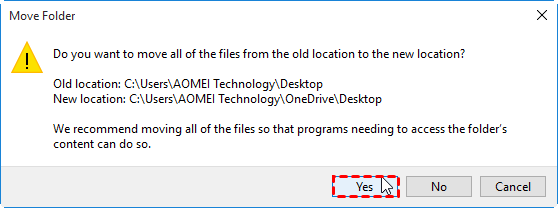
Unproblematic as information technology looks like, syncing files and folders in Windows 10/eight/7 with OneDrive binder has some limitations. Not all folders tin be set up to be automatically synchronized to OneDrive. You tin can only sync default user binder with automatic sync. For some folder, like Program Files, you accept to sync it manually.
If you are looking for a meliorate mode to sync Desktop and other folders to OneDrive for business organisation or personal use, yous'd improve employ professional OneDrive sync tool.
Automatically sync all folders to OneDrive with AOMEI Backupper
OneDrive sync tool for Desktop
AOMEI Backupper Standard is gratis data transfer software that comes with File Sync characteristic.
-
It allows you to sync files and folders to different locations, such equally USB flash drive, NAS, external hard drive, network, cloud drives, etc.
-
You tin enable "Schedule" to automatically sync all files and folders to OneDrive. With this feature, y'all can spare time and efforts spent in manually syncing Desktop with OneDrive.
-
This software tin be applied to non merely Windows 10, only too Windows 8.one/viii/vii/Visa/XP.
What's more, AOMEI Backupper Standard uses the default option "Run missed sync at the next organization startup" after you fix upwardly Schedule settings. In this case, you lot do not accept to worry that the newly added files or folders cannot exist synced.
How to sync Desktop to OneDrive automatically in Windows 10/8/7?
► Preparations: sign in to the OneDrive account and download AOMEI Backupper, install it.
Stride one. Open AOMEI Backupper, and cull Basic Sync under the Sync tab.

Pace two. Click Add together Binder to select the Desktop binder y'all want to sync.

Tips: The paid version has Filter settings which allow you to exclude or include sure types of files. If there is a need, you can upgrade to AOMEI Backupper Pro edition.
Step 3. Then click the driblet-down carte and choose Select a cloud drive. Then choose OneDrive as the destination path.
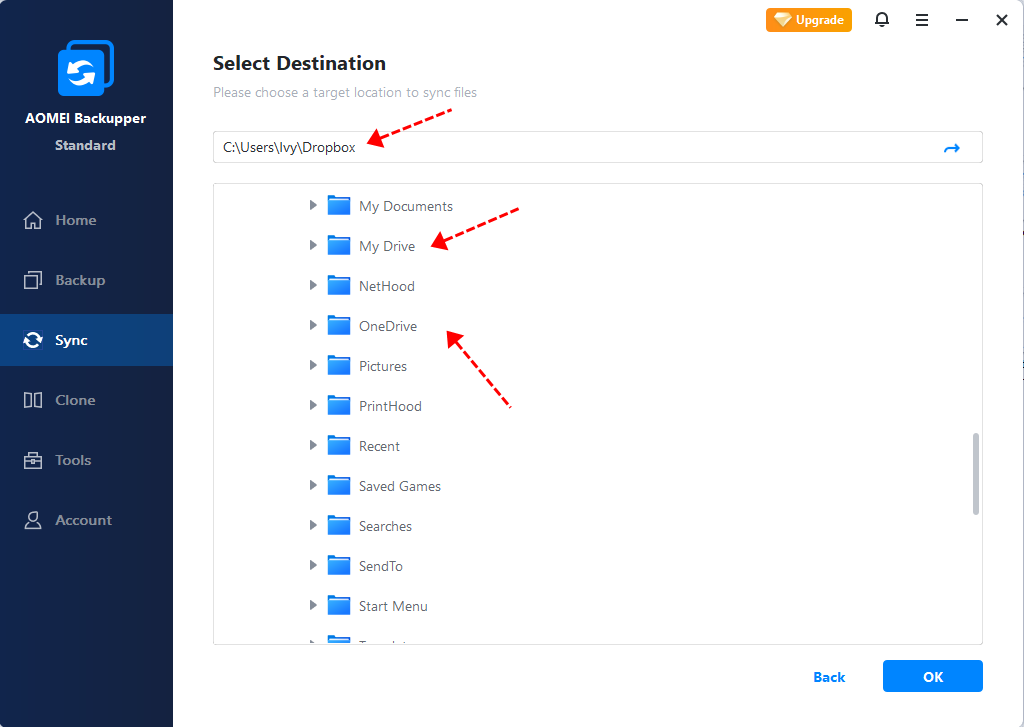
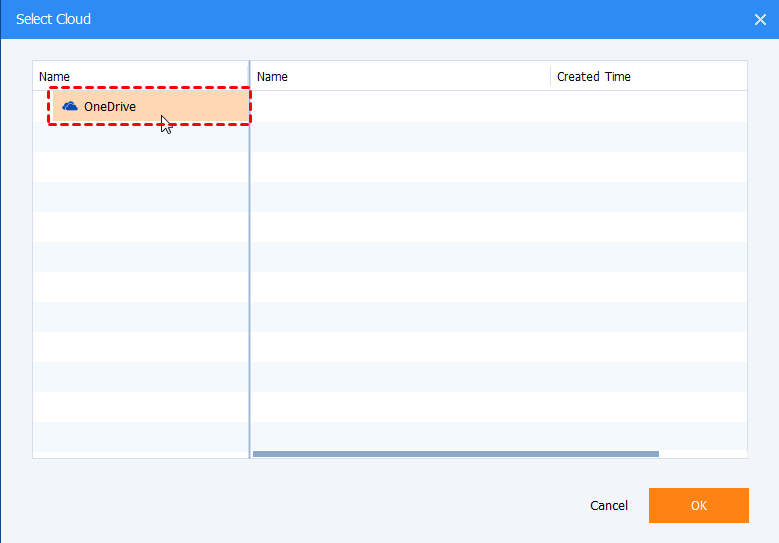
Step iv. At the bottom of File Sync interface, click Schedule to setup automatic sync for Desktop based on three modes: Daily, Weekly, or Monthly. So click OK.
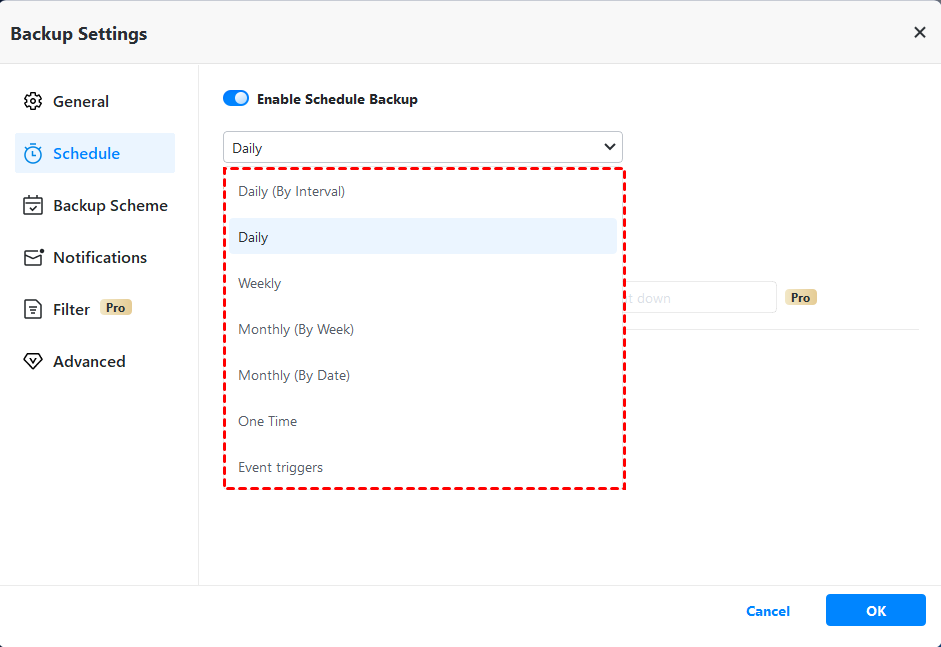
Besides, you lot tin click Options to write a unique comment for this sync task to distinguish it from others. Enable electronic mail notification to notify you lot after the operation is finished.
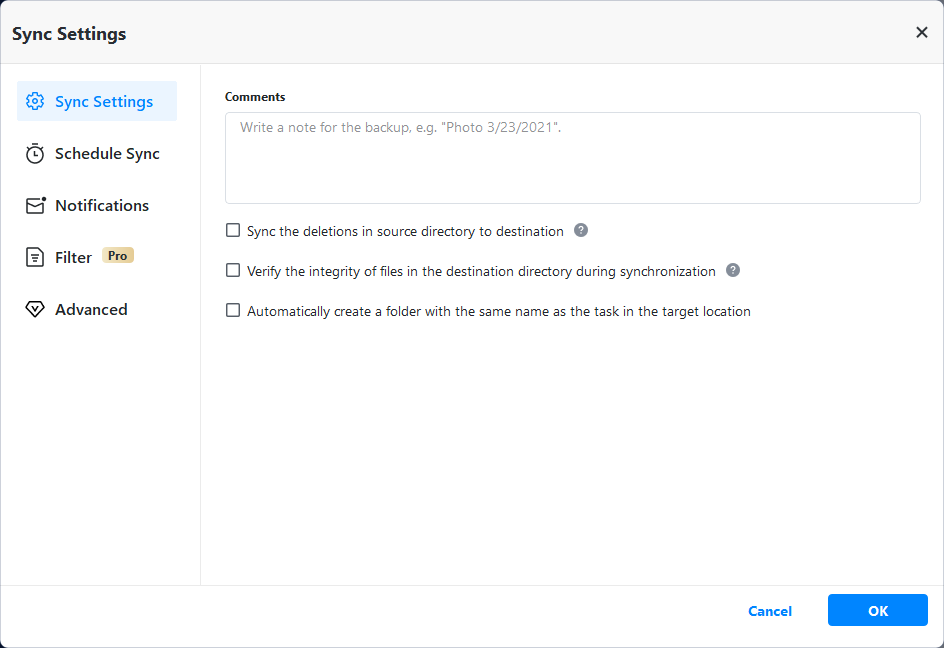
Step v. Afterwards all to a higher place steps finish, click Start Sync > Add together the schedule and starting time sync now to sync Desktop to OneDrive for the get-go time.
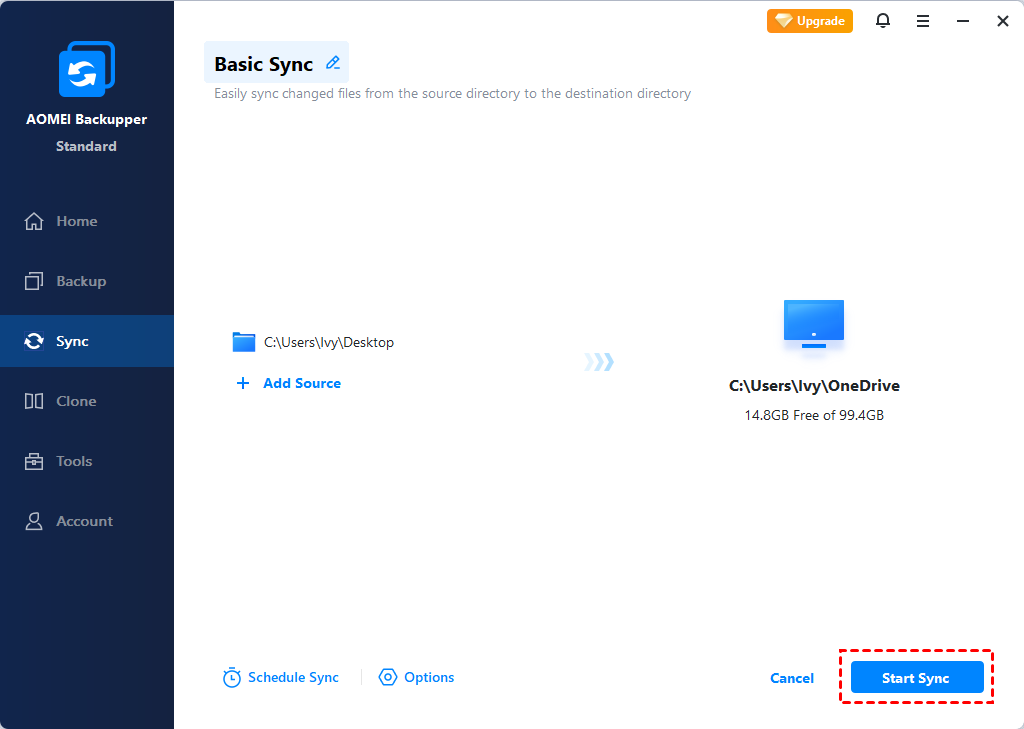
Summary
Syncing Desktop to OneDrive is actually a adept way to proceed your data safe. With the help of AOMEI Backupper, yous tin can make this procedure much easier.
AOMEI Backupper is also a fantastic backup and restore tool. You can create a system image to OneDrive equally a disaster recovery plan. The professional edition allows y'all to restore to unlike hardware, which cannot be completed with Windows born tool. Why not requite information technology a shot?
Source: https://www.ubackup.com/synchronization/sync-desktop-to-onedrive.html